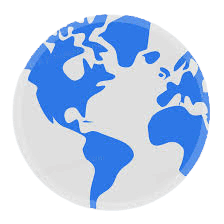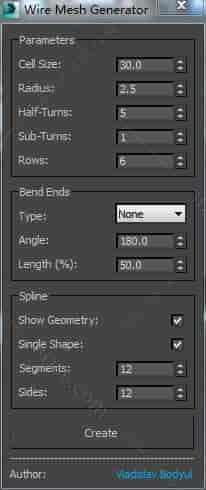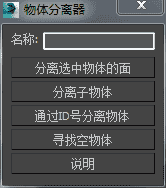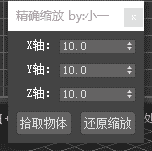软件介绍
此软件“仅限学习交流,不能用于商业用途”如用于商业用途,请到官方购买正版软件,追究法律责任与“综合资源网”无关!
Autodesk Revit 2022是一款世界领先的三维建筑模型构建软件,通过它,你可以很容易地从最初的概念设计、可视化分析到制造设计建模,以及整个项目最后的施工过程中的每一个环节;同时,软件还为建筑、工程和施工专业人员提供了工具,并且可以毫不夸张地说,它可以满足您的需要,只要涉及到建筑模型设计以及其他建筑相关的工作!另外,通过可扩展和定制的第三方集成解决方案对该项目的结果进行优化,还可以直接集成到 Autodesk的其他软件中,从而实现更多的功能。同时,通过利用强大的 BIM 360 Design功能,它还支持跨领域的协同工具,帮助他们更高效地交付项目,节省大量时间和减少错误;尤其是现在,无论你是设计师还是施工团队,都可以随时随地合作处理有关项目事宜。而且,随着该模型的开发,软件可以利用自己的 AI自主分析,自动更新楼层平面图、立面和剖面,使您能够在三维环境下更精确地建模,并通过自动化功能来处理日常的重复性任务,使您能够更专注于有价值的工作,避免浪费大量宝贵时间!

>>>>>Autodesk Revit 2022软件图>>>>>
Autodesk Revit 2022的特点:
一、建筑设计
1.设计和编制文件
设置诸如墙、门和窗等智能图元。可以生成楼层平面、立面、剖面、明细表、三维视图和绘制
2、分析
最早的时候优化建筑性能,运行成本评估,以及监控项目和建筑寿命中的性能变化。
3、可视化设计
产生真实照片级别的渲染。生成带有切割和三维视图的文档,以及可扩展到虚拟现实的立体全景设计
4.多领域合作
因为软件是一个多领域的 BIM平台,你可以通过软件中的工程师和承包商共享模型数据来减少协调任务
二、结构设计
1、混凝土钢筋
利用 BIM的先进环境构建三维混凝土钢筋模型。用钢筋折弯表制作详细的钢筋设计及施工图文件
2、钢设计工作流程
连结设计和细节设计工作流程。用更详细的钢结构在模型中连接来定义设计意图
3、设计文件
创建更加准确、详细的钢铁和混凝土设计文档。模式模式图直接表示建筑数据库中的信息
4、结构分析
当在软件中创建物理模型时,执行结构分析并使用分析模型将其导出到分析和设计应用程序
三 MEP工程
1、整体设计
采用简化工程设计流程。使用单一型号,在施工开始前加强沟通设计意图
2、分析
进行模拟和碰撞检测,在设计过程的初期进行。将概念能量分析数据用于工程驱动的计算
3.文件编制
设计、建模并编制完整的建筑信息模型中的建筑系统,包括建筑和结构构件
4、生产
利用工具自动完成生产模型布局,建立 MEP生产模型。制定详细的协同生产和安装模型
四、建筑
1、作出更明智的决定
复用设计意图模型,以便尽早进行计划,作出施工前的决定。为后续使用调整施工建模工作
2、钢结构制图
建立设计与零件绘图之间的联系,建立更加细致的钢结构连接模型。利用工具将结构设计与细节设计更好地结合起来,有助于缩短制造时间
3、生产准备就绪
利用生产产品中的集成内容来传达设计阶段之外的意图。为制造和建筑系统安装创建模型
4、建筑资料
通过软件模型促进信息的交流,提高办公室的工作效率,质量保证和质量控制。改善建筑工地布局效率

>>>>>Autodesk Revit 2022作品图>>>>>
Autodesk Revit 2022的使用帮助:
1、建模
在模型中,所有的图纸、二维视图和三维视图以及明细表都是同一个虚拟建筑模型的信息表现形式。在处理建筑模型时,会将项目的其他所有表现形式中的信息汇集在一起。它会自动协调在任何位置(模型视图、图纸、明细表、剖面和平面中)所做的更改。 2、图元 图元是三维模型的构建块。它们表示设计师添加到模型中的真实构件。一些图元(如墙、窗和梁)是三维图元,并显示在所有视图中。可以将这些图元视为建筑中存在的构件。其他图元(如标记、尺寸标注或其他注释)仅显示在放置这些图元的视图中。这些图元用于维护规则和相互之间的关系。例如,将屋顶附着到墙时,会在图元之间建立关系。有了这些规则和关系,可以更加轻松地更改模型。 3、参数 参数定义模型中图元的尺寸、形状、位置、材质及其他信息。参数化建模是指项目中所有图元之间的关系,这些关系可实现提供的协调和变更管理功能。 这些关系可以由软件自动创建,也可以由设计者在项目开发期间创建。此处是一些示例:门与相邻隔墙之间为固定尺寸。 如果移动了该隔墙,门与隔墙的这种关系仍保持不变。楼板或屋顶的边与外墙有关,因此当移动外墙时,楼板或屋顶仍保持与墙之间的连接。 钢筋会贯穿给定图元等间距放置。如果更改图元的长度, 会使图元之间保持等间距。4、族 添加到模型的所有图元都会组织到族中。其中包括墙、门、结构构件、机械设备或注释图元,如立面符号、门标记和柱网轴线。族是具有相同用途、公共参数和相似几何图形的图元的集合。例如,您可能有不同尺寸的桌子,所有这些尺寸都可以属于桌子族。如果在项目浏览器中查看,可以看到一个名为“族”的分支。 5、样例项目文件 通过专门为新用户设计的样例工作模型浏览软件并了解其功能。结构和建筑文件中的“帮助点”重点介绍您可以浏览的功能。在样例模型中,单击图形中的帮助点。在“属性”选项板上,单击“学习链接”参数对应的 [...] 按钮可转到介绍相应功能的帮助主题。尽管这些文件已随软件一起安装,但下文也提供了它们。6、导航 您可以使用鼠标滚轮、项目浏览器或 ViewCube 打开视图并导航到模型的不同区域。7、选择图元 观看本视频,了解如何使用“修改”工具来选择模型中的图元和图元集。 8、项目浏览器 项目浏览器位于屏幕左下方,用作项目的目录。它用于浏览和打开模型的视图。您可以组织、排序、过滤和自定义项目浏览器来支持您的工作流。 9、“属性”选项板 “属性”选项板用于查看和修改选定图元的参数。如果未选择任何图元,则显示当前视图的属性。默认情况下,选项板显示在项目浏览器上方的绘图区域左侧。可以取消固定“属性”选项板,以使其可在绘图区域中或桌面上的任意位置浮动。 也可以将其固定到绘图窗口的任意边,或者将其与项目浏览器组合在一起以节省空间。10、可见性和图形设置 要快速访问影响当前视图的其他功能,请使用位于视图窗口底部、状态栏上方的视图控制栏。视图的可见性和图形设置确定图元和类别是否可见以及它们的显示方式(颜色、线宽、线样式等)。 要修改单个图元的外观和可见性,请在绘图区域中的图元上单击鼠标右键,然后使用关联菜单。11、临时尺寸标注 创建或选择几何图形时,软件会在图元周围显示临时尺寸标注。可以使用临时尺寸标注动态控制图元的放置。 12、标高 标高是有限水平平面,用作屋顶、楼板和天花板等以标高为主体的图元的参照。 13、绘制草图 草图可定义某些类型的族(如楼板、屋顶或天花板)的边界。它们也可用于定义其他类型的几何图形(如拉伸和洞口)。

>>>>>Autodesk Revit 2022作品图>>>>>
1 鼠标右键点击setup程序,开始安装程序 
(图 1)
解压并打开下载的安装包,鼠标右键点击setup程序,开始安装程序