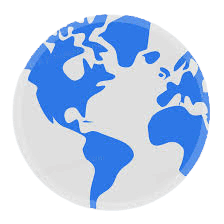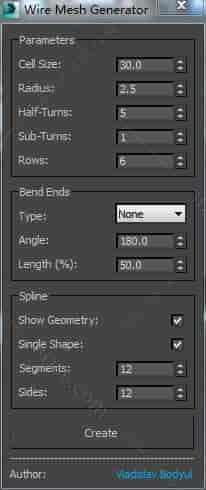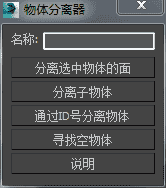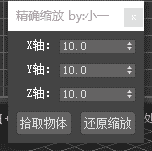软件介绍
此软件“仅限学习交流,不能用于商业用途”如用于商业用途,请到官方购买正版软件,追究法律责任与“综合资源网”无关!
Adobe Bridge是由Adobe开发的组织工具,可帮助用户有效地管理、编辑和查看图像文件,并与其他Adobe软件无缝集成。它最初于2005年5月作为Adobe Creative Suite 2 (CS2)的一部分发布,并已更新为Adobe Bridge 2024。
ps:本站为大家的是Adobe Bridge 2024 v14.1.0[Br2024下载]完整开心版免费下载,有需要的小伙伴就可以下载安装使用!
![Adobe Bridge 2024 v14.1.0[Br2024下载]完整开心版 Adobe Bridge 2024 v14.1.0[Br2024下载]完整开心版](https://d82biul5zyjg2.cloudfront.net/wp-content/uploads/replace/24d091493f733cc62bcce10564344819.png)
Adobe Bridge 2024 v14.1.0主要新增功能:
(1)选择首选 Photoshop 版本
为置入和工具菜单工作流,轻松选择您的首选 Photoshop 版本。
(2)使用“AND”作为关键词筛选条件
现在,您可以通过选择多个关键词轻松筛选搜索,并显示包含所有选定关键词的文件。
Adobe Bridge 2024 v14.1.0系统要求:
(1)处理器
Intel® 第 5 代或更新的 CPU - 或同等性能的 AMD CPU
(2)操作系统
Microsoft Windows Windows 10(64 位)版本 22H2 或更高版本;不支持 LTSC 版本
(3)RAM
4 GB
(4)GPU
2 GB GPU VRAM
支持 DirectX 11.0 的系统
(5)硬盘空间
2 GB 可用硬盘空间用于 64 位安装;安装过程中需要额外的可用空间(不能安装在可移动闪存设备上)
(6)显示器分辨率
1280 x 800
![Adobe Bridge 2024 v14.1.0[Br2024下载]完整开心版 Adobe Bridge 2024 v14.1.0[Br2024下载]完整开心版](https://d82biul5zyjg2.cloudfront.net/wp-content/uploads/replace/ffd2b0a342b52cfcba01ad9db73ab6e2.png)
Adobe Bridge 2024 v14.1.0工作区讲解:
菜单栏
使用“菜单”栏可访问文件、编辑、视图、堆栈、标签、工具、窗口和帮助,然后单击其中任何一个以查看可用的特定于应用程序的下拉菜单选项。
应用程序栏
应用程序栏包括“向前和向后文件夹导航”、“转至父文件夹和收藏夹列表”、“显示最近使用的文件”、“返回应用程序”(此处会触发 Bridge 启动)、“从相机和卡片获取照片”、“预览工具”、“查看文件信息”、“批量重命名”、“在 Camera raw 中打开”、“旋转”、“工作区选择”和“搜索字段”。
bridge-header
A. 向前和向后文件夹导航 B. 转至父文件夹和收藏夹列表 C. 显示最近使用的文件 D. 返回应用程序 E. 从相机和卡片中获取照片 F. 审阅 G. 在 Camera Raw 中打开.. H. 旋转 I. 工作区 J. 搜索字段
路径栏
显示您正在查看的文件夹的路径,让您能够导航到该目录。此栏还包含 预览质量和缩览图生成 、 过滤选项 、 排序选项 、 更改排序顺序 、 打开最近导航的文件夹 、 创建新文件夹 和 删除项目 的选项。
收藏夹面板
允许您快速访问经常浏览的文件夹。您也可以在此面板中拖放文件夹,将该文件夹固定为收藏夹。
文件夹面板
显示文件夹层次结构。使用它可浏览文件夹。
“筛选器”面板
允许您排序和筛选“内容”面板中显示的文件。
“收藏集”面板
允许您创建、查找、打开收藏集和智能收藏集。
“导出”面板
允许您转换视频、PDF 或图像等资源,并导出为图像文件格式,以便快速进行 Web 上传。要了解更多信息,请参阅使用“导出”面板转换资源。
“内容”面板
显示由导航菜单按钮、路径栏、“收藏夹”面板、“文件夹”面板或“收藏集”面板指定的文件。“内容”面板中的边距和间距均得到了有效利用,以便在默认视图中容纳更多的缩略图。您还可以打开多个内容选项卡以同时显示多个文件夹中的文件。
“发布”面板
您可以从 Bridge 中将内容上传到 Adobe Stock 和 Adobe Portfolio。有关详细信息,请参阅将图像发布到 Adobe Stock 和将资源发布到 Adobe Portfolio。
要在任何工作区中查看此面板,请选择窗口 >发布面板
“预览”面板
显示所选的一个或多个文件的预览。预览不同于“内容”面板中显示的缩览图,并且通常大于缩览图。您可以通过调整面板大小来缩小或扩大预览。如果您使用多个显示器,则可以移除“预览”面板并将其放置在第二个显示器上,以更大尺寸预览。
“元数据”面板
包含所选文件的元数据信息。如果选择了多个文件,则会列出共享数据(如关键字、创建日期和曝光度设置)。
“关键字”面板
帮助您通过附加关键字来组织图像。
“输出”面板
包含用于创建 PDF 联系表的选项。在选中输出工作区时显示。
“库”面板
允许您在 Bridge 中访问 Creative Cloud Libraries。
“工作流”面板
帮助您合并各种任务并将其汇聚在一起,以创建重复使用的工作流。
1 安装包下载解压打开(下载软件安装包之前务必将杀毒软件以及防火墙关闭,避免将开心补丁或注册机删除) ![Adobe Bridge 2024 v14.1.0[Br2024下载]完整开心版安装图文教程](https://d82biul5zyjg2.cloudfront.net/wp-content/uploads/replace/42dee88ab2785c939880d7863f87446b.png)
(图 1)
将软件安装包下载到电脑本地之后,选择安装包鼠标右键进行使用解压工具解压(注意:如果解压需要解压码的话,请换一个解压工具解压即可,无压缩密码)